1. tutup semua aplikasi, kalau perlu disable antivirus untuk sementara
2. jika perlu backup data penting ke dalam flashdisk
3. pastikan kondisi hardisk dalam keadaan baik, cara pengecekan hardisk. Klik kanan drive C: atau D: dll, pilih Properties > Tools > Error-checking > Check Now… Pilih 2 opsi yang tersedia dan Klik Start untuk melanjutkan
4. Defrag Hardisk , bisa menggunakan tool bawaan windows atau dengan software yg lainnya.. kalo ane pake tuneup utilities 2011
5. Hal yang paling penting, kalau anda menggunakan deep freeze untuk di uninstall dulu agar proses partisi tidak gagal dan agar tidak ada masalah
Cara membagi partisi hardisk dari 1-partisi menjadi 2-partisi :
Pada dasarnya prosesnya adalah mengurangi jumlah space yang terpakai oleh partisi-1 (yang memakai seluruh ruangan hardisk), sehingga akan muncul space hardisk kosong yang baru, untuk kemudian space hardisk yang tidak terpakai akan dibuat partisi baru.
1. Buka EASEUS Partition Manager lihat gambar-1, terlihat 1 partisi Hardisk yang aktif (warna kuning=space hardisk yang terisi data, warna abu-abu=space hardisk yang masih kosong) kemudian geser dengan mouse pada tanda panah, ke kiri untuk mengurangi ukuran partisi 1 menurut kebutuhan anda..
Spoiler for gambar:
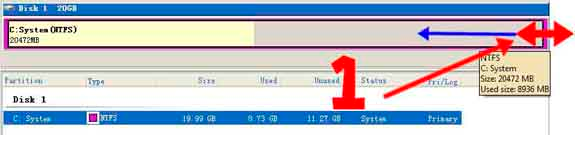
2. pada gambar-2, sisakan sedikit space kosong pada partisi 1 yang akan dikurangi untuk kebutuhan data
Spoiler for gambar:

3. pada gambar-3, klick kanan pada Unallocated dan pilih Create
Spoiler for gambar:
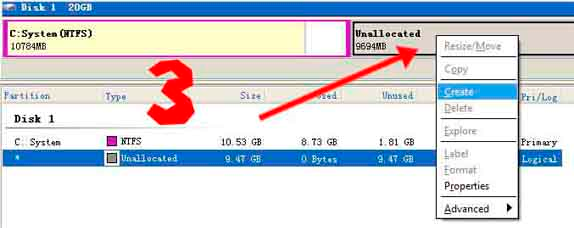
4. akan muncul gambar-4, isi partition label sesuka anda, kemudian tekan Ok.
Spoiler for gambar:
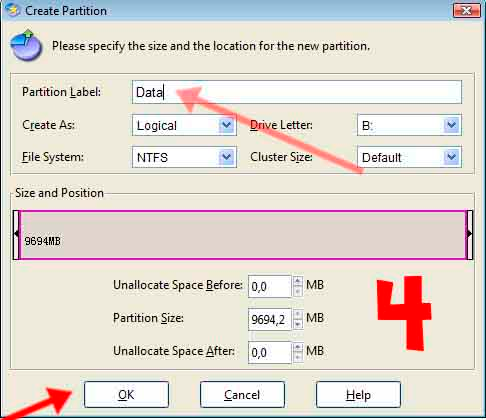
5. cari tombol Apply gambar-5, tekan Apply
Spoiler for gambar:
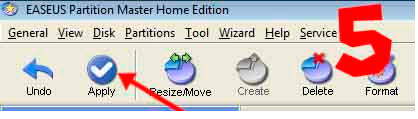
6. akan muncul gambar-6, kemudian tekan Yes
Spoiler for gambar:
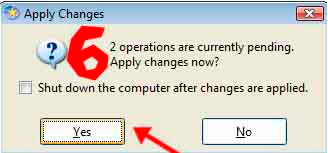
7. kemudian muncul tampilan gambar-7 (notifikasi komputer akan melakukan restart ketika melakukan proses) kemudian tekan Yes
Spoiler for gambar:
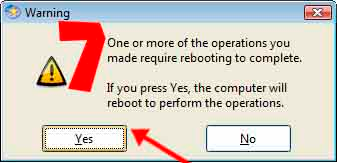
8. komputer akan melakukan proses pembagian partisi dan akan melakukan booting ulang, tunggu saja komputer ketika booting ulang, pada saat booting akan muncul gambar-8, tunggu sampe selesai dan masuk ke windows lagi
Spoiler for gambar:
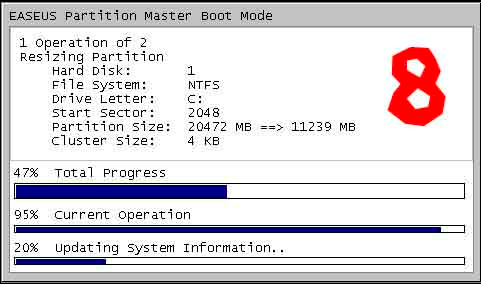
9. setelah masuk windows lagi proses pembagian partisi menjadi 2 partisi telah selesai.






























 uga,
walaupun prosesnya berjalan agak lambat dan kupikir ngga bakalan juga
nih bisa menginstall lewat USB flashdisk, baru2 ini telah banyak artikel
yang membahas tentang cara2 menginstall windows melalui USB flashdisk,
dan saya pikir gak ada salahnya mencoba trik yang lain, siapa tau ada
peningkatan dalam hal kecepatan penginstallannya.
uga,
walaupun prosesnya berjalan agak lambat dan kupikir ngga bakalan juga
nih bisa menginstall lewat USB flashdisk, baru2 ini telah banyak artikel
yang membahas tentang cara2 menginstall windows melalui USB flashdisk,
dan saya pikir gak ada salahnya mencoba trik yang lain, siapa tau ada
peningkatan dalam hal kecepatan penginstallannya.













